![]()
StarOffice 5 kan als Geïntegreerde Desktop de u vertrouwde desktop vervangen. In plaats van geopende bestanden ziet u de actieve programma's in het taakvenster. Met Beeld / Geïntegreerde Desktop (Ctrl-Shift-I) zet u dit aan of uit.
De desktop optie is met SUN's StarOffice 6 en OpenOffice.org verlaten. SUN koos ervoor om alleen met de pure office applicaties tegen Microsoft ten strijde te gaan.
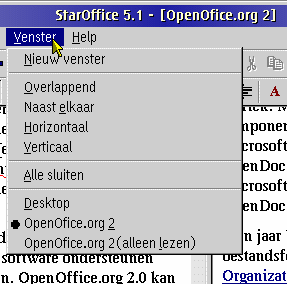 Onder
OS/2 is deze StarDesktop ook als alternatieve shell te gebruiken.
Standaard laadt OS/2 de Werkplek
als grafische schil of laadt het de opdrachtverwerker (cmd.exe) als
de Werkplek niet kan worden gevonden. Maar
met de OS/2 CONFIG.SYS opties:
Onder
OS/2 is deze StarDesktop ook als alternatieve shell te gebruiken.
Standaard laadt OS/2 de Werkplek
als grafische schil of laadt het de opdrachtverwerker (cmd.exe) als
de Werkplek niet kan worden gevonden. Maar
met de OS/2 CONFIG.SYS opties:
set os2_shell=c:\os2\cmd.exe protshell=c:\os2\pmshell.exe rem set runworkplace=c:\os2\pmshell.exe set runworkplace=c:\office51\soffice
wordt niet de OS/2 Workplace Shell (WPS, werkplek), maar StarDesktop onder Presentation Manager (de protected mode shell) opgestart. Met Beeld \ Geïntegreerde Desktop aangevinkt gaat dit schermvullend. Zonder die Geïntegreerde Desktop optie vormt Presentation Manager of de WPS de achtergrond.
Op een geïntegreerde StarDesktop moeten natuurlijk meerdere vensters naast elkaar kunnen bestaan. Hier maakten StarOffice modulen (StarWrite, StarDraw, etc) deel uit van de al dan niet schermvullende PM applicatie StarDesktop, terwijl de andere programma's hun vensters van Presentation Manager krijgen. Het internet vensterbeheer van StarDesktop is met Venster \ Opties te beheren, terwijl de positie van de Presentation Manager venster via het Taakoverzicht (Ctr-Escape, venster selecteren en re-klikken voor de opties) kan worden bewaakt.
Met Start /Uitvoeren of Start / Programma's lanceert u programma's.
Start / Programma's bevat onder Windows de items van het Start menu. Onder OS/2 toont StarOffice de inhoud van de Werkplek: Mappen, objecten en reflecties. Onder Linux bestaat er een soortgelijke integratie met de KDE. Deze deed het echter niet als een andere Window Manager geladen was.
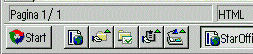 Via
drag en drop kunt u koppelingen naar applicaties, mappen en/of
bestanden aan de de taakbalk toevoegen (afbeelding hiernaast).
Door te slepen naar het desktop icon op de Taakbalk kunt u meerdere
Desktops (bijv. voor verschillende projecten) gebruiken. Het Start
menu van StarOffive kan onder Extra / Opties / Paden / Desktop
ingesteld worden. Door een rechtsklik opm een door u gekozen link
wordt de alternatieve Desktop (werkmap met links) geselecteerd.
Via
drag en drop kunt u koppelingen naar applicaties, mappen en/of
bestanden aan de de taakbalk toevoegen (afbeelding hiernaast).
Door te slepen naar het desktop icon op de Taakbalk kunt u meerdere
Desktops (bijv. voor verschillende projecten) gebruiken. Het Start
menu van StarOffive kan onder Extra / Opties / Paden / Desktop
ingesteld worden. Door een rechtsklik opm een door u gekozen link
wordt de alternatieve Desktop (werkmap met links) geselecteerd.
Voor Desktop Publishing kan Beeld / Volledig scherm (Ctrl-Shift-J) handig zijn.
De lokatie van de StarOffice Desktop is onder Extra / Opties /Algemeen / Paden op te geven. Die van mij staat op ~\Office51\Desktop. Onder Windows wordt hier de Windows Internet Explorer Desktop map voor genomen, maar als u de MS Windows eigen (Internet) Explorer gebruikt zou ik dat snel weer veranderen in Office51\Desktop.
In de map Office51\Desktop kunt u Koppelingen plaatsen naar de bestanden, mappen en partities die het meest gebruikt (rechtsklikken, Nieuw / Koppeling). Het kan zinnig zijn deze koppelingen tevens te kopieren naar de Werkmap in de Explorer.
De Explorer is bedoeld om snel bestanden en taken te vinden. Met Beeld / Explorer is hij te activeren. Eenmaal geactiveerd verschijnt hij als een verschuifbaar frame aan de linkerkant in in beeld. Via de naar links wijzen de driehoek kunt u hem weer laten verdwijnen en met de paperclip daaronder pint u hem vast. Via Nieuwe groep kunt u nieuwe werkmappen voor projecten aanmaken.
De Explorer is in groepen ingedeeld:
|
Email & Nieuws |
Variabele |
Mocht die wat leeg zijn: via een rechtsklik kunt u met Nieuw/ FTP, POP3 en IMAP accounts aanmaken en nieuwsgroepen aanbrengen. |
|
Taken |
|
Een alternatief voor Start/ Nieuw. Variable: $(userurl)/config/tasks. |
|
Werkmap |
|
Hier worden standaard uw nieuwe documenten in opgeslagen. Variabele: $(workdirurl). |
|
Explorer |
|
Adresboek, Bookmarks (file:///{bookmarks}/), Gallery, Help, Prullenbak (ook eens legen!), Sjablonen, StarSchedule, Voorbeelden, Werkmap, Werkstation (My computer in Windows). Variabele: $(userurl)/explorer/ |
![]() Tip
om sneller te werken: Maak in de werkmap
(Soffice51/workmap) met Nieuw / Koppeling Koppelingen naar uw meest
gebruikte datamappen aan. Bij Opslaan als en Bestand openen kunt u uw
zelf aangebrachte koppelingen altijd via het werkmap icoon (de
laatste) bereiken (zie afbeelding hiernaast).
Tip
om sneller te werken: Maak in de werkmap
(Soffice51/workmap) met Nieuw / Koppeling Koppelingen naar uw meest
gebruikte datamappen aan. Bij Opslaan als en Bestand openen kunt u uw
zelf aangebrachte koppelingen altijd via het werkmap icoon (de
laatste) bereiken (zie afbeelding hiernaast).
Voor Invoegen / Afbeelding opent StarOffice de map Soffice51/Gallery. Ook daar kunt u koppelingen naar uw mappen met afbeeldingen aan. Omdat koppelingen bladwijzers zijn kunt u hier ook bronnen op het internet voor gebruiken (FTP mappen met afbeeldingen).
Bij het zoeken kunt u ook gebruik maken van het feit dat StarOffice paden afmaakt (te vergelijken met de tab completion van bash).
Net als onder Windows worden bestanden standaard zonder extensie weergeven. Deze feature kunt u uitzetten met de *... knop op de werkbalk van Desktop. Hier vindt u ook knopjes voor de weergave van de directories.
![]()
In StarOffice kunt u uw voorkeuren instellen onder Extra / Opties.
In Extra / Opties / Algemeen / Paden staat de lokatie van de Autostart-map. Vergelijk het met de startup folder. U moet kunt deze startup map ook onder Linux aanmaken. Het gaat om ~/Office51/config/startup. Hierin kunt u verwijzingen (Nieuw/koppeling) plaatsen naar bestanden die u het starten van StarOffice automatisch (database, project, planner) wilt openen.
Bedenk dat dit automatisch starten ook nadelen kan hebben. Toen ik in Extra /Opties / Algemeen / Lettertype vervangen een vervangend lettertype installeerde waarvan de fontserver later niet meer beschikbaar was, crashte StarOffice zodra de deze bestanden geladen werden. Na hernoemen van startup in startup.old kon ik het vervangend lettertype uitschakelen.
Andere paden die ik meestal aanpas zijn de Bookmarks map, de Download-map, de plugins directory (MOZ_PLUGIN_PATH) en de Prullenbak. De Bookmarks map kan naar favoriete snelkoppelingen onder OS/2 en windows verwijzen.
U kunt ook extra Desktop mappen aanmaken. Via bewerken \Toevoegen kunt u nieuwe lokaties toevoegen. U kunt dan van Desktop wisselen door met de rechter muisknop op het Desktop icoontje links onder op de taakbalk te klikken.
In Extra / Opties / Linguistiek kiest u de standaardtaal. StarOffice wordt onder meerdere talen geleverd en als u meerdere talen installeert (maximaal 3) kunt u van verschillende spellingscontroles en hun thesaurus (alternatieve woordenboek) profiteren. U vindt hier ook de geactiveerde gebruikerswoordenboeken die u al dan niet kunt activeren.
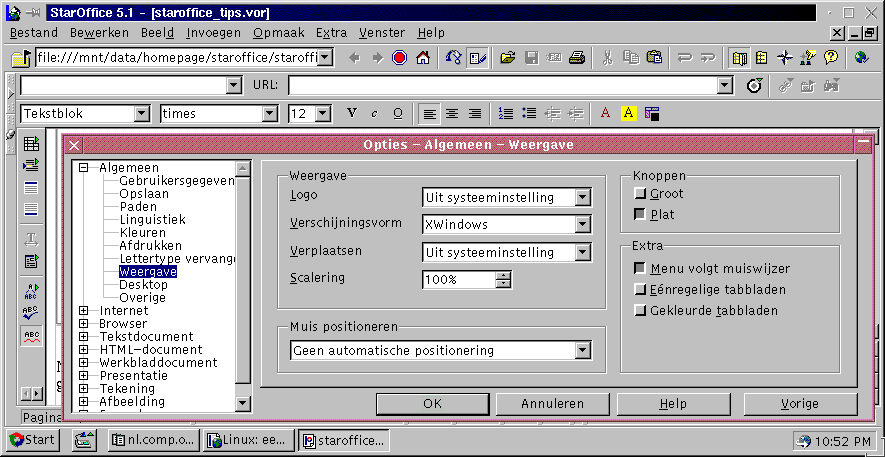
PS
Met de hierboven afgebeelde schalering (hier 100%) kunt u de grootte
van de door StarOffice gebruikte lettertypes aanpassen.