|
Het filter van de Internet Explorer |
Met AccountView toegangstijden voor de computergebruikers instellen
|
Een van de manieren om kinderen een beperkte toegang tot het internet te geven is het instellen van een proxy of een filter in de internet applicaties zelf.
Proxyservers zijn applicaties of diensten die tussen de internet servers en de gebruiker (bijv. uw browser) geschakeld zijn. Klassieke proxyservers bepalen wie, wat, waar op het internet mag doen. De werking van proxyservers worden in Lastige klanten. Het thuisnetwerk en het internet besproken.
Een bekend voorbeeld van een proxy is het open source Privoxy. Deze opvolger van de Internet Junkbuster is een op toepassingsniveau werkende HTTP proxy die pop-ups, java script exploits (malware, privacy) en commerciële tellers filtert. Deze functies zijn inmiddels deels door de browsers overgenomen, maar Privoxy zal toch een nuttige aanvulling zijn. Zie: Bescherm uw privacy met Privoxy.
Het hieronder besproken IrcaPlus is een transparante socks proxy die deels met Europees geld gefinancierd werd. Met de module van het Duitse Jugendschutzprogramm levert dat een aardige content blokker op. Maar helaas werkt dit niet goed op veel Nederlandstalige sites.
Ook Internet Suites bevatten proxy firewalls met de mogelijkheid om op inhoud te filteren. Als voorbeeld bespreek ik het het inhoudsfilter van de Norman Security Suite. Deze doet het redelijk.
Daarnaast zijn er Internet Providers die de internettoegang via een proxy leveren. De provider Filternet van de Evangelische Omroep is hier het bekendste voorbeeld van.
Internet Explorer 6 heeft de mogelijkheid om websites op inhoud ("content") te filteren. U moet beheerder zijn om dit te kunnen instellen. En moet er natuurlijk voor zorgen dat uw kinderen alleen onder een gewoon account Windows kunnen gebruiken (wachtwoorden!). Want anders zetten ze uw beveiliging uit of installeren ze Firefox of Mozilla. Zie Gebruikers instellen.
Voordat u hier uw tijd aan gaat besteden zeg ik maar meteen dat het filter niet bleek te werken.
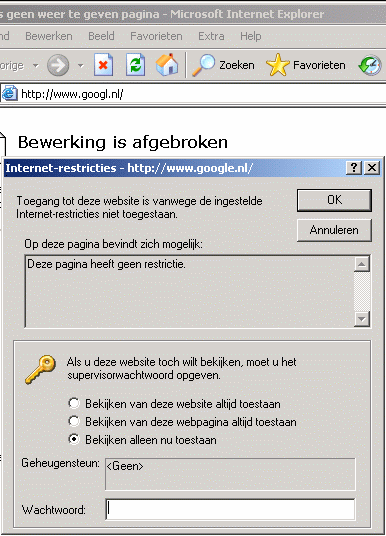 Hoe
stelt u dat voor uw kinderen in?
Hoe
stelt u dat voor uw kinderen in?
Er wordt een nieuw configuratievenster geopend:
In het tabblad Restricties hebt u de mogelijkheid te filteren op de items: Geweld, naakt, sex en taal. Microsoft biedt natuurlijk geen content filter commercieel aan, hoewel dat u misschien het meest zou uitkomen.
Het niveau kunt u via een schuifbalk instellen. Niveau 0 van naakt laat bijvoorbeeld geen bloot toe, niveau 4 filtert slechts op provocerend bloot.
Nadat u de niveaus ingesteld hebt en een wachtwoord opgeven hebt kunt u het eens uittesten.
U gaat dus naar Google en tikt blote dames in. Maar als u http://www.google.nl ingetikt hebt komt u meteen al voor een moeilijke keus te staan. Of u Google überhaupt wel wilt toestaan..
De eerste optie "Bekijken van deze website altijd toestaan" betekent dat u van alles dat onder http://www.google.nl/..... verschijnt gebruik kunt maken.
De tweede optie "Bekijken van deze webpagina altijd toestaan" betekent dat u alleen http://www.google.nl toestaat, maar Google's resultaten van uw zoekacties niet. Daarvoor moet iemand opnieuw een wachtwoord invoeren (onpraktisch dus).
De derde optie "Bekijken alleen nu toestaan" is voor ouders die eerst zelf een kijkje willen nemen, alvorens ze degenen die niet over een wachtwoord beschikken toestemming verlenen.
Het is leuk de zoekactie op http://www.msn.nl te herhalen. Deze site is van Microsoft en die zou er dus alle belang bij moeten hebben om met het Inhoudsfilter van Internet Explorer samen te werken. Maar nee, Microsofts zoekmachine http://search.msn.nl geeft veel expliciete "blote dames", maar steeds met de mededeling: "Deze pagina heeft geen restricties". Het content filter werkt dus niet. Zelfs als ik zoek naar onschuldige woorden als "vrede" en "huis" moet ik al een wachtwoord opgeven. Van een filtering op inhoud is dus geen sprake.
U kunt in Internet restricties / Goedgekeurde websites toevoegen (dit werkt), maar het restrictiesysteem RSACi dat u met Restrictiessystemen zoeken op het tabblad Algemeen invoert blijkt niet te werken. De hiervoor verantwoordelijke Recreational Software Advisory Council (RSAC) blijkt niet meer te bestaan. De organisatie beoogde ooit een soort Kijkwijzer te maken voor het internet. Maar dit bleek onbegonnen werk. RSAC ging later op in de Internet Content Rating Association (ICRA).
Conclusie: Het inhoudsfilter van Internet Explorer is dus alleen nuttig als u uw kinderen toegang wilt geven tot enkele webservers. Maar van een schiften op inhoud is geen sprake. Als u als ouder ook van de de computer gebruik maakt, moet u aldoor een wachtwoord invoeren. Het nut van het filter is dan ook minimaal.
De Internet Content Rating Association (ICRA: Working for a safer internet) is een andere organisatie die zich met de beoordeling van de inhoud van het internet bezig houdt.
De ICRAplus Internet Proxy. De IRCA organisatie heeft met financiële hulp van Europa de ICRAplus Internet Proxy ontwikkeld die hier te downloaden is.
Het is een transparante proxy voor Windows, die met iedere Windows browser werkt. Dus ook met Mozilla, Firefox en Opera. Bij een blokkade ziet u een beeld als hiernaast.
Omdat de Internet Proxy direct op de TCP/IP stack werkt is hij niet via de proxy / netwerkinstellingen van de browser te omzeilen. Applicatie level proxyservers als Squid en Privoxy moet u apart voor uw webclients instellen (De HTTP proxy clients instellen), maar bij de transparante ICRAplus proxy hieft dit niet. De ICRAplus Internet Proxy kon overigens goed met Privoxy samenwerken, maar ik kan me interacties voorstellen met proxies en firewalls die dieper in de TCP/IP stack ingrijpen. Ik zag ze niet, maar het is wel noodzakelijk om uw firewall te testen nadat u ICRAplus installeert (Zie: Uw firewall testen). Dat moet u overigens altijd doen als het systeem weer is veranderd.
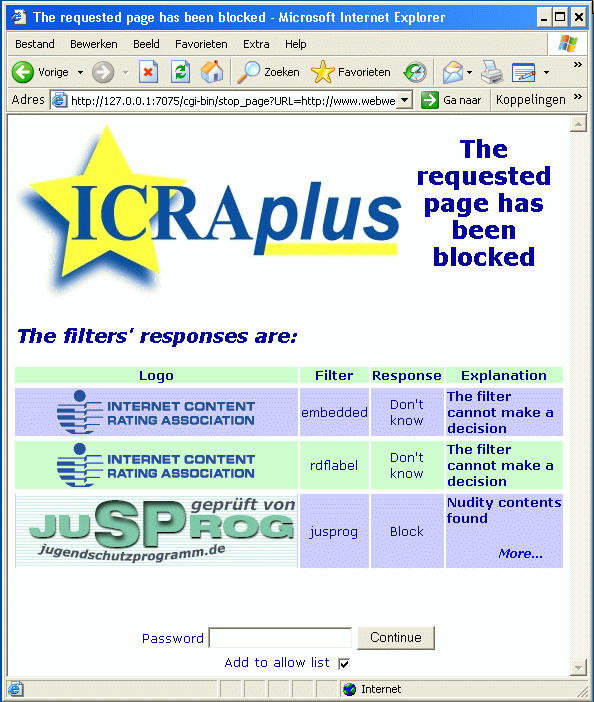 Zelfregulatie.
Het ICRA systeem is primair gebaseerd op zelfregulatie. Webmasters
kunnen hun site bij ICRA aanmelden en hun pagina's een passend etiket
geven. De online ICRA
label generator genereert een HTML kop en een in de XML metataal
geschreven label. Beiden wordt aan de website toegevoegd zodat het
filter de inhoud van het label kan lezen en kan beslissen wat het
ermee doet.
Zelfregulatie.
Het ICRA systeem is primair gebaseerd op zelfregulatie. Webmasters
kunnen hun site bij ICRA aanmelden en hun pagina's een passend etiket
geven. De online ICRA
label generator genereert een HTML kop en een in de XML metataal
geschreven label. Beiden wordt aan de website toegevoegd zodat het
filter de inhoud van het label kan lezen en kan beslissen wat het
ermee doet.
Het label identificeert categorieën als de mate van naaktheid, sexueel materiaal, geweld, taalgebruik en de aanwezigheid van chat of interactieve fora en andere zaken als gokken en propaganda voor alcohol, tabak en drugs. Een voorbeeld ziet u verderop.
Hoewel de webbeheerders zelf de inhoud van de labels moeten verzorgen komt volgens de ICRA misbruik zelden voor. U kunt de labels op een willekeurige website opvragen met een Label tester. Mocht u het er niet mee eens zijn dan kunt u dat de ICRA melden: Contact ICRA.
ICRAPlus werkt met Platform for Internet Content Selection (PICS) labels van het World wide Web Consortium. Met RDFlabel module kan ICRAplus ook Resource Description Framework (RDF) labels te interpreteren.
Installatie. U moet achtereenvolgens de ICRAplus core module 1.3.2 (3.5Mb) en het RDFLabel module als beheerder installeren. Omdat deze filters eigenlijk een permit all strategie voeren (sta alles toe tenzij een label problemen geeft) en maar heel weinig sites over een label beschikken, is het wijs ook het strenge ICRA filter van de Duitse Jugendschutzprogramm (1.4Mb) te installeren. Deze laat beduidend minder toe.
Tijdens de installatie van de kernmodule vraagt IRCAPlus u om twee wachtwoorden. Dat van de beheerder die de proxy instelt (Control user password) en het supervisor wachtwoord voor ouders (Override password). Dat laatste hebt u nodig om een geblokkeerde site toch te bekijken en/of aan de lijst van toegestane sites toe te voegen.
Als u gevraagd wordt om het systeem te herstarten klikt u nee, zodat u meteen de RDFLabel module en het Duitse JusProg filter kunt installeren. Hiervoor hebt u het ICRA beheerderswachtwoord nodig. Daarna herstart u de computer.
Het ICRA programma lanceert zichzelf als een transparante proxy (InternetProxy.exe) die onder de naam Internet Proxy als een lokale Windows dienst draait: C:\Program Files\ICRAplus\ICRAplus\InternetProxy.exe \p8083.
De ICRAplus fitering proxy instellen
Via een ICRAplus icoontje rechts onderin de Windows taakbalk kunt u de proxy ook instellen, activeren en deactiveren (beheerderswachtwoord vereist). Bij het configureren van de proxy maakt ICRAplus van een webinterface gebruik die niet op het (inter)netwerk is te zien: http://127.0.0.1:7075/ .
De standaard filters van ICRAplus laten vrijwel alle niet gelabelde sites door, maar met het filter van de Duitse Jugendschutzprogramm.de ging het al veel beter. Het is te hopen dat dat de filters met behulp van de fondsen uit het Safer Internet plus Programme verder worden uitgebreid. En dat er ook Nederlandstalige modulen komen, want wat bleek: de Duitsers vatten het Nederlands al gauw op als obsceniteit. Het Duitse Jugendschutz filter klaagde dus steeds over Language contents found, bijvoorbeeld al bij een bezoek aan Webwereld. Het had er veel van weg dat de Duitsers de Nederlandse taal als slechte vorm van Duits beschouwden. Ik wilde dit dus aanpassen. Evenals de items Other en Chat content. Want Webwereld bevat ook (gemodereerde) interactieve content, die op zich niet verboden zouden moeten worden.
Hoe lost u dit op?
Er zijn zeer veel oplossingen:
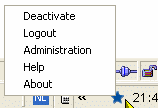 De
eenvoudigste oplossing is om de proxy tijdelijk (voor uzelf)
helemaal uit te schakelen. Het uit- en weer inschalen van de
proxy is vrij simpel: Selecteer het blauwe stervormige icon rechts
onder op de taakbalk en klik op Deactivate. U schakelt hem
weer in door op Activate te klikken. U hebt hier het
beheerderswachtwoord voor nodig.
De
eenvoudigste oplossing is om de proxy tijdelijk (voor uzelf)
helemaal uit te schakelen. Het uit- en weer inschalen van de
proxy is vrij simpel: Selecteer het blauwe stervormige icon rechts
onder op de taakbalk en klik op Deactivate. U schakelt hem
weer in door op Activate te klikken. U hebt hier het
beheerderswachtwoord voor nodig.
Een bekende valkuil hierbij is de cache van de browser. Als u een tijdje ongecensureerd surft vult u uw cache met bestanden die ook beschikbaar zijn voor degenen die na u de webbrowser gebruiken. Maar dat gebeurt niet als u surft onder een ander profiel en zeker niet als u onder NT/W2K/XP een ander account gebruikt. Want dan heeft iedereen zijn eigen cache.
Met behulp van het supervisor wachtwoord (Password: wachtwoord Continue) en eventueel een vinkje bij het Add to allow list de website kunt u een site tijdelijk respectievelijk permanent benaderen. In dit geval heb ik Webwereld ondanks de vele bezwaren van het Jugendschutz filter toegevoegd aan de Allow list omdat ik weet dat sex, drugs en rock&roll niet hun core business is.
Maar alle gekheid bij een stokje. Een Add to allow list van de http://www.nsvh.nl kan geen kwaad. U kunt zelfs overwegen uw kinderen in het begin stadium het wachtwoord van de supervisor te geven. Als beheerder kunt u dit later weer definitief ongedaan maken, maar u weet nu wel wat uw kinderen op het internet doen. En wat ze belangrijk genoeg vinden om een (en kies dan een om de motivatie te testen) bij voorkeur wat langer wachtwoord hiervoor.
Bij het toelaten van een domein laat u alle pagina's van het domein toe. Dus als u bij de al dan niet terecht geblokkeerde site http://www.webwereld.nl op Add to allow list zet, dan zal alle content van die site worden toegelaten. Gelukkig maar, want alles nagaan op een portaal is geen doen. Een toegelaten domein (portaal) moet u dus beschouwen als een trusted domain.
Tenslotte zijn er nog vele mogelijkheden om de filters fijn te tunen.
U ziet ze in de webinterface.
U zie nu een lijst met Block/allow content types: de standaardinstellingen zijn als volgt.
|
|
Use this page to block or allow specific types of content. A variety of factors, such as your choice of installed filters and the information available from the website itself, will determine how accurate ICRAplus will be in filtering against these criteria. |
|
||||||
|---|---|---|---|---|---|---|---|---|
|
Some "filters" can act as templates for this page, often providing even more detailed control than is possible here. If you would prefer to, you can select a template from the list on the right rather than going through this page yourself. |
||||||||
|
Section |
Content Type |
Block |
Allow |
|||||
|
Nudity and Sexual Material |
Erections or female genitals in detail |
X |
|
|||||
|
Male genitals |
X |
|
||||||
|
Female genitals |
X |
|
||||||
|
Female breasts |
X |
|
||||||
|
Bare buttocks |
X |
|
||||||
|
Explicit sex |
X |
|
||||||
|
Obscured or implied sex |
X |
|
||||||
|
Visible sexual touching |
X |
|
||||||
|
Passionate kissing |
X |
|
||||||
|
If presented in a context intended to be artistic and is suitable for young children |
X |
|
||||||
|
If presented in a context intended to be educational and is suitable young children |
X |
|
||||||
|
If presented in a context intended to be medical and is suitable for young children |
X |
|
||||||
|
Only allow if none of the above |
Ja |
|||||||
|
Violence |
Sexual violence/rape |
X |
|
|||||
|
Blood and gore, human beings |
X |
|
||||||
|
Blood and gore, animals |
X |
|
||||||
|
Blood and gore, fantasy characters |
X |
|
||||||
|
Killing of human beings |
X |
|
||||||
|
Killing of animals |
X |
|
||||||
|
Killing of fantasy characters |
X |
|
||||||
|
Deliberate injury to human beings |
X |
|
||||||
|
Deliberate injury to animals |
X |
|
||||||
|
Deliberate injury to fantasy characters |
X |
|
||||||
|
Deliberate damage to objects |
X |
|
||||||
|
If presented in a context intended to be artistic and is suitable for young children |
X |
|
||||||
|
If presented in a context intended to be educational and is suitable for young children |
X |
|
||||||
|
If presented in a context intended to be medical and is suitable for young children |
X |
|
||||||
|
If presented in a sports related context |
X |
|
||||||
|
Only allow if none of the above |
Ja |
|||||||
|
Language |
Explicit sexual |
X |
|
|||||
|
Crude/profanity |
X |
|
||||||
|
Mild expletives |
X |
|
||||||
|
Only allow if none of the above |
Nee |
|||||||
|
Others |
Promotion of tobacco use |
X |
|
|||||
|
Promotion of alcohol use |
X |
|
||||||
|
Promotion of drug use |
X |
|
||||||
|
Gambling |
X |
|
||||||
|
Promotion of weapon use |
X |
|
||||||
|
Promotion of discrimination or harm against people |
X |
|
||||||
|
Material that might be perceived as setting a bad example for young children |
X |
|
||||||
|
Material that might disturb young children |
X |
|
||||||
|
Only allow if none of the above |
Nee |
|||||||
|
Chat |
Unmoderated chat |
X |
|
|||||
|
Moderated chat |
X |
|
||||||
|
Only allow if neither of the above |
Nee |
|||||||
Het bleek mij dat als ik wat minder scherp instelde op de items Language, Others en Chat content ik de meeste Nederlandstalige websites wel kon bereiken.
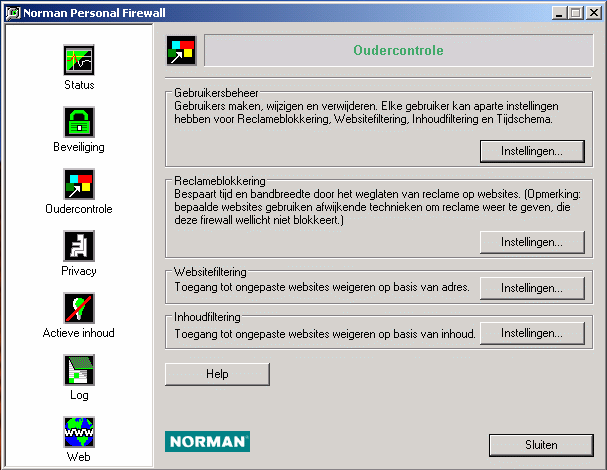 De
firma Norman levert de Norman
Security Suite die bestaat uit een serie virusscanners (voor Windows,
OS/2 en Linux!), de Norman Personal Firewall voor Windows en het
versleutelingsprogramma Norman Privacy voor Windows.
De
firma Norman levert de Norman
Security Suite die bestaat uit een serie virusscanners (voor Windows,
OS/2 en Linux!), de Norman Personal Firewall voor Windows en het
versleutelingsprogramma Norman Privacy voor Windows.
Hiervan heb ik een Norman PRO Edition die die recht geeft om deze applicaties op alle computers van mijn thuisnetwerk te installeren gekocht. Omdat ik ook nogal wat virtuele PC's heb om het netwerk onder verschillende besturingssystemen te testen, kwam Normans thuisnetwerklicentie me goed uit.
De Linux versie van de Norman virusscanner werkt goed samen met de virusscanner en het spamfilter van Amavis, zodat de spam en emailvirussen die ik binnenkrijg al door Linux worden onderschept voordat ze bij de kinderen aankomen.
Normans Personal Firewall (NPF) heeft een item Oudercontrole waarmee u gebruikers kunt aanmaken met bepaalde instellingen voor reklameblokkering, websiteftering, inhoudfiltering en tijdschema's.
Dus het jongste kind Uk met wachtwoord uk (of niets) geeft u flinke restricties, zijn oudere broer Pim met een moeilijker wachtwoord geeft u wat vrijere restricties en uzelf mag zelf bepalen wat u wilt toestaan.
Via de knop Instellingen kunt u de filters aanpassen. Norman verzorgt de standaardlijst van ieder inhoudsfilter (de lijst wordt automatisch van het internet opgehaald) en u kunt hier uw persoonlijke filteritems op aanpassen, maar ik zou hier niet te snel aan tornen. Verbiedt alleen wat u echt niet wilt.
Stel de filters in op de gebruiker die het meest aan banden moet worden gelegd. Dit wordt de standaardgebruiker.
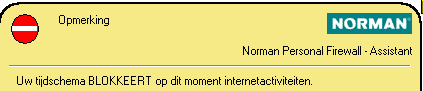 In
het onderstaande geval is dat gebruiker "bouke" die van mij
alleen van 19.00-20.00 uur het internet op mag gaan. Op andere tijden
kan hij wel de computer gebruiken (dit valt overigens ook in te
stellen, maar niet met NPF), maar dus niet het internet opgaan. In
ieder geval niet zonder uw NPF beheerderswachtwoord en onder een
Windows XP account met beperkte gebruikersrechten.
In
het onderstaande geval is dat gebruiker "bouke" die van mij
alleen van 19.00-20.00 uur het internet op mag gaan. Op andere tijden
kan hij wel de computer gebruiken (dit valt overigens ook in te
stellen, maar niet met NPF), maar dus niet het internet opgaan. In
ieder geval niet zonder uw NPF beheerderswachtwoord en onder een
Windows XP account met beperkte gebruikersrechten.
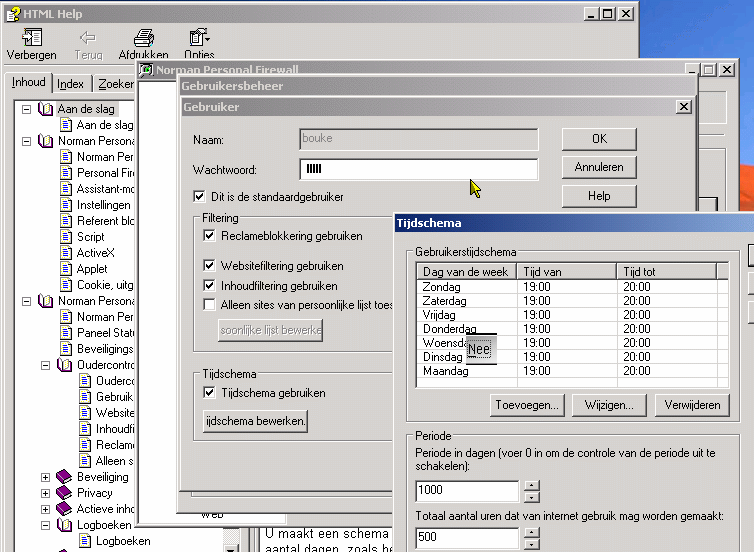
De
belangrijkste vraag is of het werkt. En of het doet wat het doen
moet.
Het zoeken naar het woord sex op search.msn.nl werd terecht niet geblokkeerd. Want sex is immers een neutraal woord. Wilt u dit blokkeren, dan kunt u ook het woord biologie wel blokkeren.
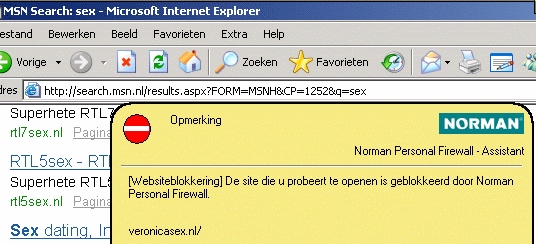 Veronica.sex.nl
werd wel geblokkeerd. Evenals veel van zijn al te commerciële
broeders en zusters. Maar de hier op volgende hit "Live webcam
sex meiden" werd wel getolereerd. Misschien omdat de
afzonderlijke woorden op zich onschuldig leken.
Veronica.sex.nl
werd wel geblokkeerd. Evenals veel van zijn al te commerciële
broeders en zusters. Maar de hier op volgende hit "Live webcam
sex meiden" werd wel getolereerd. Misschien omdat de
afzonderlijke woorden op zich onschuldig leken.
Ook deze links werden getolereerd:
Wilt u dit blokkeren dan moet u zoals gezegd het woord sex aan de gebruikerslijst toevoegen (dat kan en is op zich niet onverstandig bij jonge kinderen), maar voor 12+ pubers lijkt me dit geen oplossing. Bovendien voorkomt een content filter niet dat ze al zoekend (wie zoekt, die vindt) wat van hun gading tegenkomen. Net zo goed als een jaren 60 kind de vieze blaadjes tussen de oude kranten vond.
Het komt er dus weer op neer dat u of met een content filter de toegang tot ongewenste sites ten dele kunt frustreren. Of uw kinderen alleen toegang tot bepaalde servers verleent. U kunt dan denken aan de sites die kennisnet als veilig aanbeveelt.
Pubers moeten van alles en nog wat van de wereld leren en dus ook op het internet kunnen doen. Ze moeten de wereld "zoals die is" verkennen. Maar ze hebben hierbij wel een veilige basis nodig. Noem het maar grond onder de voeten. En hiermee bedoel ik niet zozeer controlerende ouders met veel regels en weten, maar ouders en ouderfiguren die op de juiste tijden beschikbaar zijn. En die de waarde van het internet inschatten kunnen.
Het is belangrijk dat de ouders een oogje in het zijl houden als ze de wijde wereld van het internet opgaan. En ingrijpen als dat nodig is. Maar dat betekent niet dat ze voortdurend over de rug van hun kinderen moeten meekijken. Verstandige ouders zien soms met opzet de andere kant op, want ook een kind heeft recht op intimiteit en privacy.
Maar u wilt het internetgebruik van uw kinderen misschien wel begrenzen. Bijvoorbeeld dat ze alleen kunnen inloggen op de uren dat u er ook bent. Dat is is iets dat u misschien via afspraken kunt bereiken, maar ook door XP afdwingen kunt. Dan hoeft u er geen strijd meer over te voeren. Het is gewoon een kwestie van regels zijn regels en de neutrale computer voert ze uit.
Microsoft noemt het instellen van toegestane inlogtijden niet in haar adviezen voor ouders. Dat komt omdat ze deze optie alleen maar aan Windows 2000 en XP Professional gebruikers gaf. Maar het kan ook bij Windows XP Home gebruikers. Lees verder.
Met de gratis Home editie van het programma AccountView van de firma Native Computer Systems kunt heel veel zaken m.b.t. de computer gebruikers instellen. Bijvoorbeeld de tijden dat iemand inlogt. Maar het belangrijkste is dat AccountView veel meer informatie dan XP Home biedt. En eigenlijk ook kan wedijveren met Windows XP Professional.
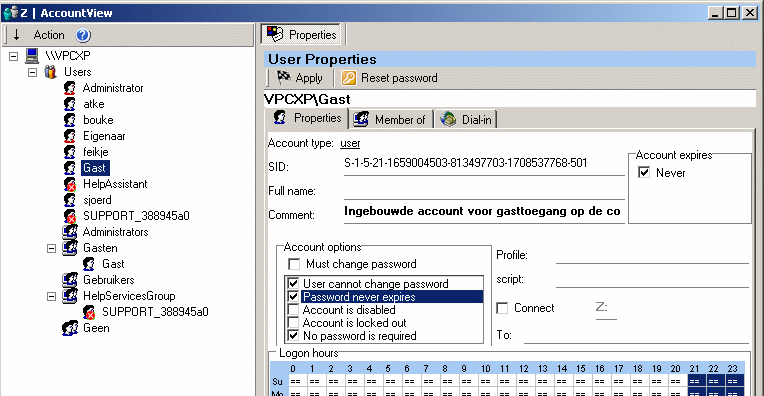
Het
programma laat de gebruikers van de lokale computer zien. En zaken
die onder Windows XP Home moeilijk gaan, zoals het instellen van een
gastwachtwoord, zijn met Accountview zo ingesteld.
Hier behandel ik het instellen van inlogtijden.
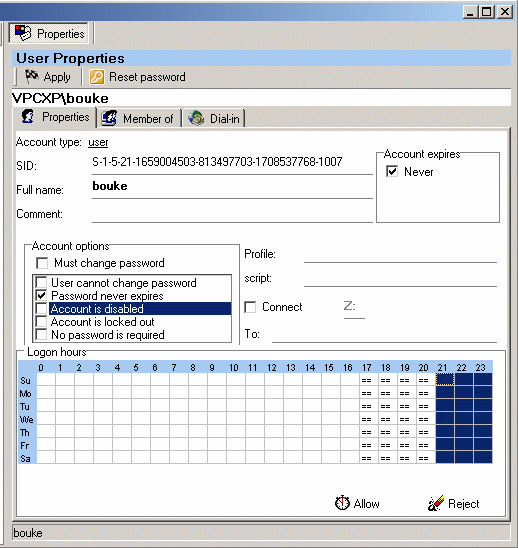 Stel
u wilt dat uw zoon Bouke alleen van 17-21 uur van de computer gebruik
mag maken.
Stel
u wilt dat uw zoon Bouke alleen van 17-21 uur van de computer gebruik
mag maken.
Als Bouke nu op een ongeoorloofde tijd inlogt zal Windows net doen alsof zijn wachtwoord niet klopt. Zie het plaatje hieronder.
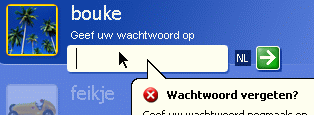
En wat als de gebruiker geen wachtwoord heeft? Dan ziet u op tijdstippen dat het inloggen toegestaan is geen wachtwoordveld, maar op tijden dat het inloggen verboden is een wachtwoordveld dat het niet doet. Kortom een oplossing die werkt.
Er is echter een maar. Als iemand voor de sluitingstijd al ingelogd is, blijft hij ingelogd totdat hij afsluit. Wat er dan eigenlijk nodig is , is een mechanisme dat de computer bijvoorbeeld om 21 uur afsluit. Een lezer had getracht takenplanner hiervoor te gebruiken, maar het Windows shutdown utility accepteerde alleen opdrachten van de beheerder. Op zich is dat wel begrijpelijk, want het gaat om een netwerkopdracht die ook op afstand te geven is ( shutdown -m \\computernaam).
C:\Documents and Settings\sjoerd>shutdown ?
Syntaxis: shutdown [-i | -l | -s | -r | -a] [-f] [-m \\computernaam] [-t xx]
[-c "opmerking"] [-d up:xx:yy]
No args Dit overzicht weergeven (gelijk aan -?)
-i Grafische interface weergeven (alleen als eerste
schakeloptie)
-l Afmelden (kan niet met de schakeloptie -m worden
gebruikt)
-s De computer afsluiten
-r De computer afsluiten en opnieuw opstarten
-a Het afsluiten van het systeem afbreken
-m \\computernaam Externe computer voor afsluiten/opnieuw
opstarten/afbreken
-t xx Time-out voor afsluiten instellen op xx seconden
-c "opmerking" Commentaar tijdens afsluiten (maximaal 127 tekens)
-f Actieve applicaties afsluiten zonder waarschuwing
-d [u][p]:xx:yy Code voor reden afsluiten
u is de gebruikerscode
p is een geplande afsluitingscode
xx is de code voor de hoofdreden
(positief heel getal onder de 256)
yy is de code voor de bijreden
(positief heel getal onder de 256)
C:\Documents and Settings\sjoerd>shutdown -s
De bewerking is voltooid.
Een van de vereiste bevoegdheden is niet toegekend aan de client.Een optie kan zijn om de afsluitopdracht via een systeemdienst te lanceren. In de Unix wereld zijn de at en cron utilities. Ook Windows heeft een AT utility, maar deze is eigenlijk niets anders dan de tekstversie van de al eerder genoemde Takenplanner (Bureau-accesoires/ Systeemwerkset / Takenplanner) die met beperkte rechten draait.
Uit het voorgaande blijkt dat u Windows 2000 en XP op bepaalde tijden (at) bepaalde taken kunt laten uitvoeren. Denk hierbij aan het updaten van uw virusscanner , de Windows update dienst en ander belangrijke zaken. Hoe doet u dat? Ik geef hier als voorbeeld het afsluiten van de PC om 21.00 uur.
Log in als beheerder. De door beheerders aangemaakte taken kunnen op een fatsoenlijk ingesteld NTFS nooit door gewone gebruikers worden veranderd.
Als u een kind op een bepaalde tijd alleen wilt afmelden (logoff) wilt , kiest u onder de taak voor "C:\Windows\system32\shutdown.exe -l ". U kunt uw kinderen ook een waarschuwing meegeven (-c "tekst") en ze nog 2 minuten (-t 120 ) kans geven om hun spelletjes op te slaan:
C:\Windows\system32\shutdown.exe -s -t 120 -c "Beste Bouke. Het is bedtijd en je hebt nog twee minuten om nu af te sluiten".
En daarna is het is voor zijn eigen risico. Deze keiharde computertaal begrijpen kinderen heel goed.
AccountView biedt u de mogelijkheid om gebruikers en groepen aan te maken. Zo zou u de groep kind kunnen aanmaken, die beperktere rechten krijgt als de groep standaard groep Gebruikers. Zo zullen de vrijwel alle programma's door gewone gebruikers kunnen worden opgestart. Maar als u wilt dat uw kinderen (en gasten) ze niet gebruiken , dan verbiedt u met Fayo het uitvoeren van dergelijke programma's aan de groep kind. Maar dan moet eerst de groep "kind" aan Window bekend maken.
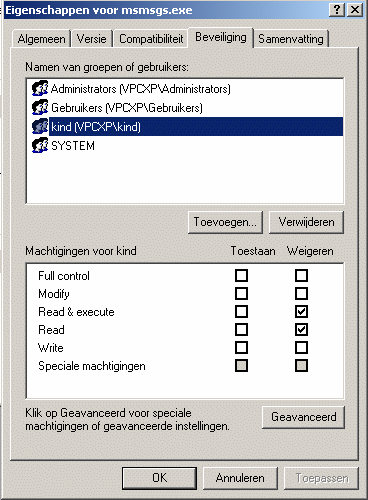 Als
het goed is zult in de User properties van uw kinderen onder de tab
Member off nu twee groepen zien staan: Gebruikers en kind.
Als
het goed is zult in de User properties van uw kinderen onder de tab
Member off nu twee groepen zien staan: Gebruikers en kind.
Als uw gast-account actief is kunt u de gast ook lid maken van de groep kind:
Selecteer nu een programma dat u niet aan uw kinderen en gasten wilt vrijgeven. Zorg ervoor dat u over de FaJo beveiligingstab beschikt.
Als de instellingen opslaat geeft Fajo u een waarschuwing: De DENY regels voor de groep kind gaan voor de PERMIT regels van de groep Gebruikers. Maar dat was net de bedoeling. Want het verbod zal alleen gebruikers die ook leden van de groep kind zijn treffen.
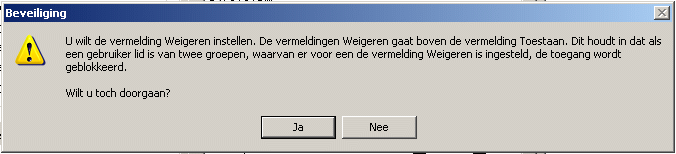
Downloadinformatie: Ondersteuningsprogramma's voor ervaren gebruikers
How to label a website with ICRA.
Platform for Internet Content Selection (PICS)